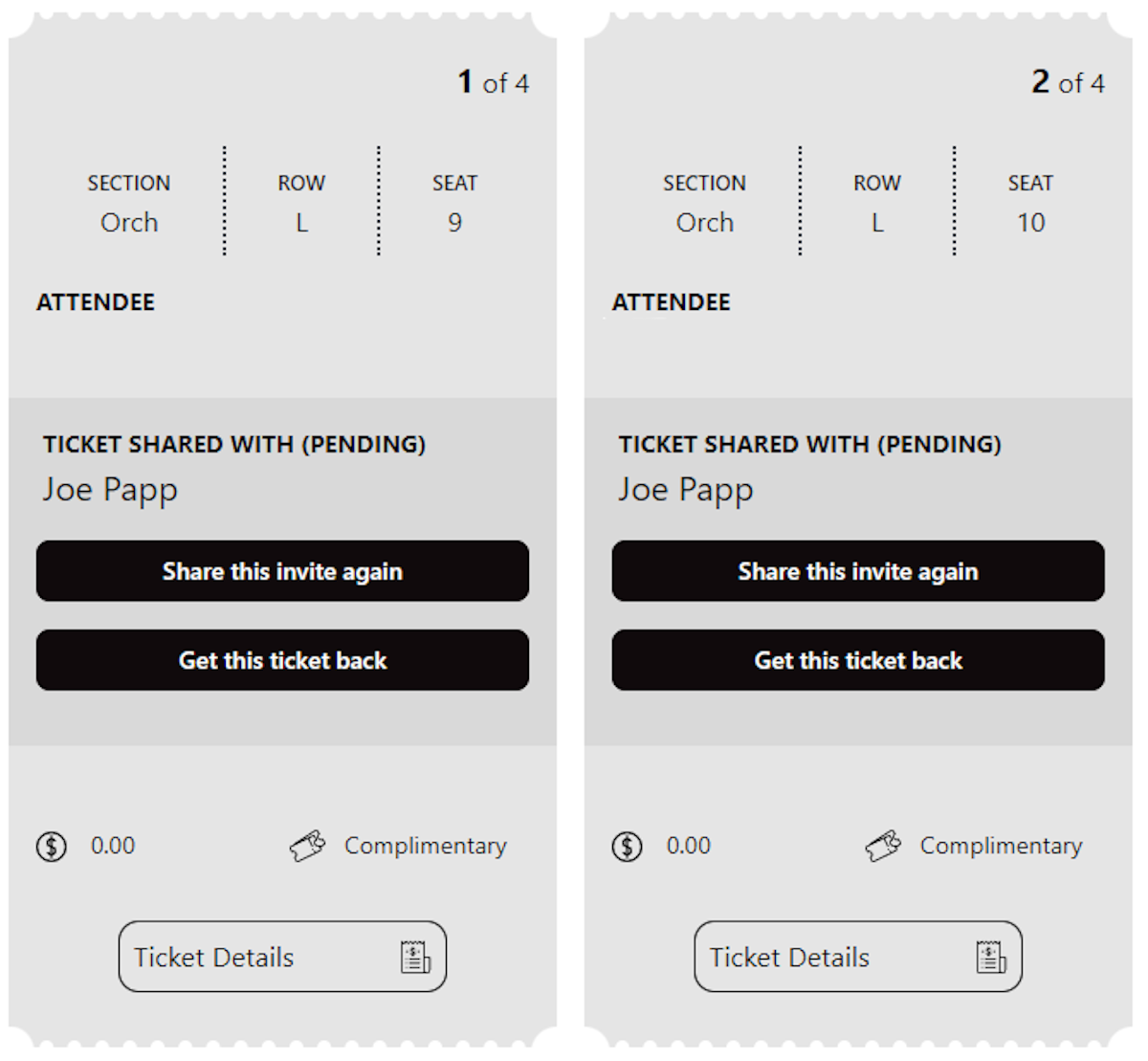HOW TO SHARE DIGITAL TICKETS ON YOUR DESKTOP COMPUTER
1. Go to Wallet.PublicTheater.Org on your desktop computer.
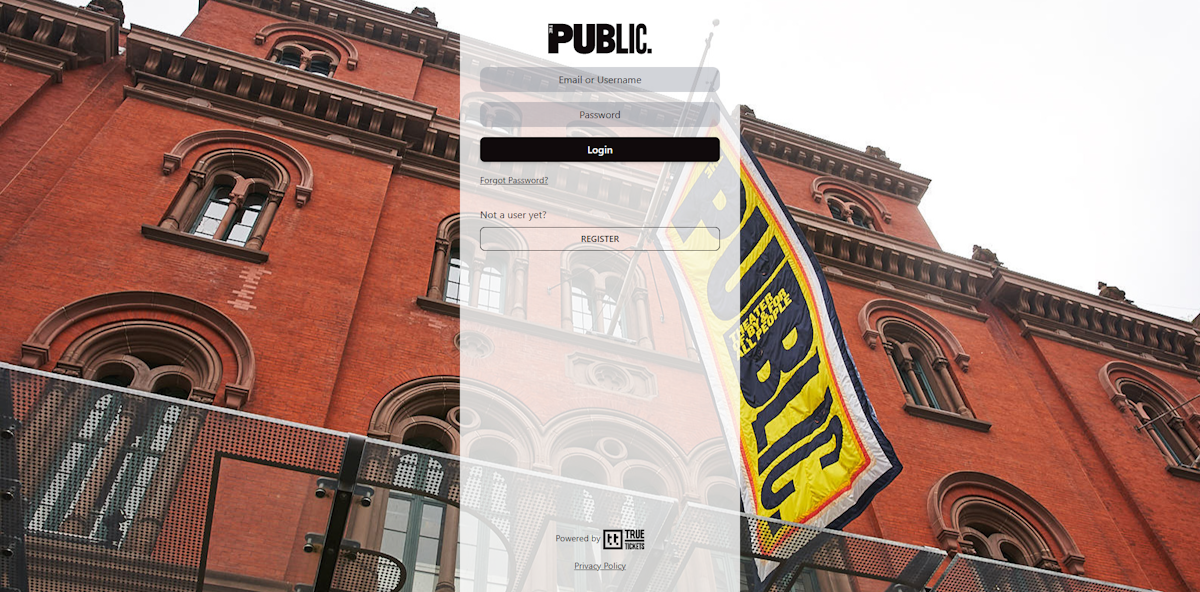
2. Enter your Public Theater website Username or Email Address.
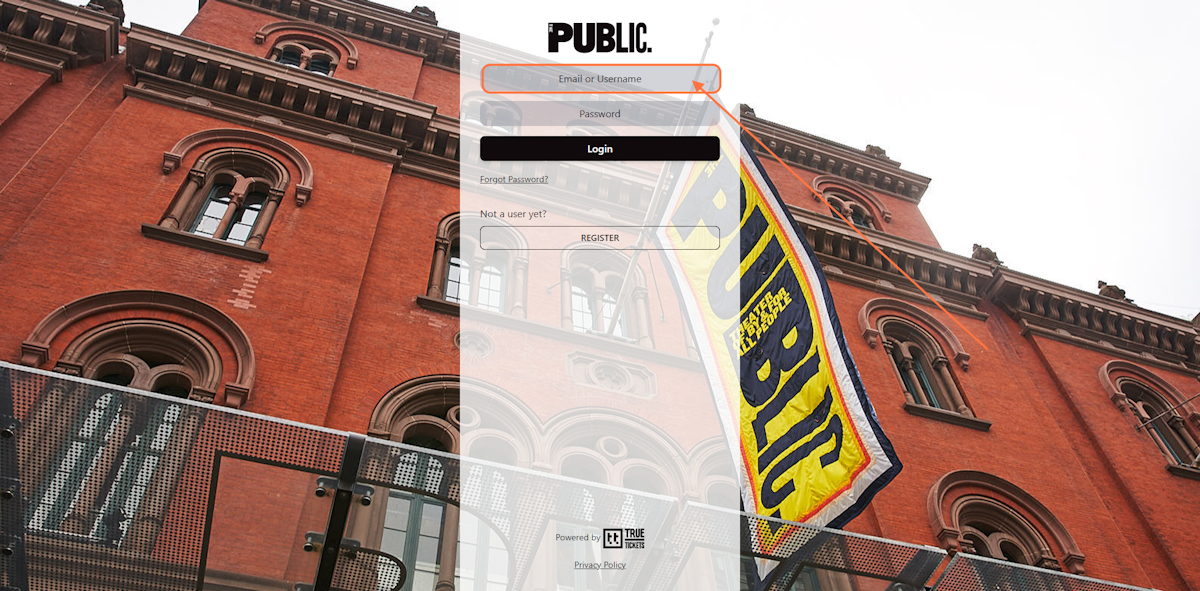
3. Enter your Public Theater website Password.
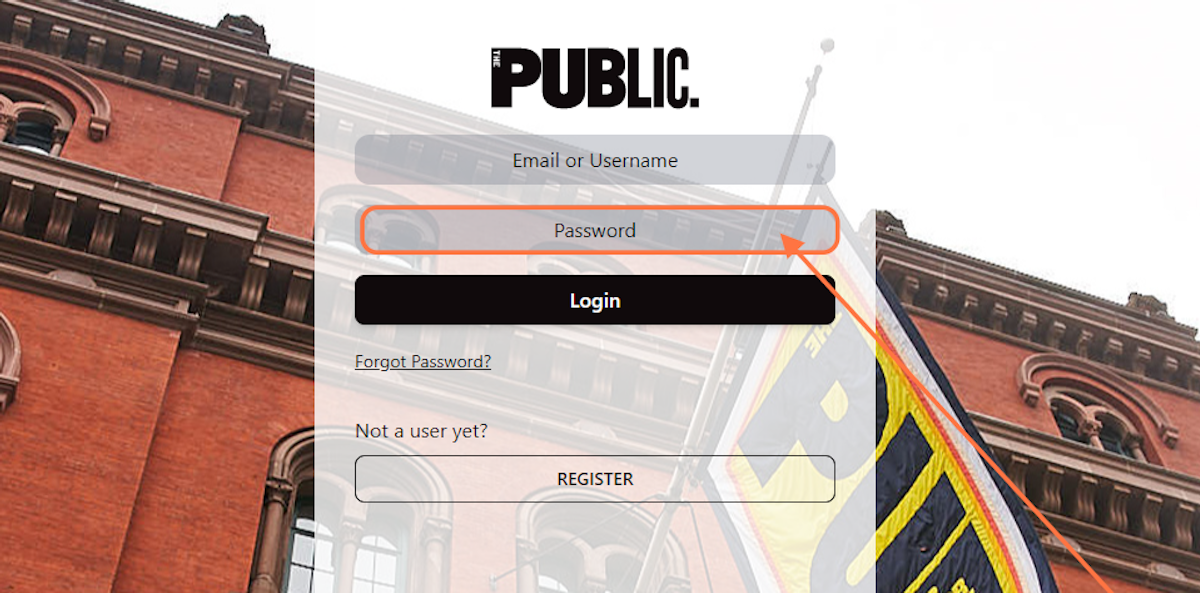
4. Click Login.
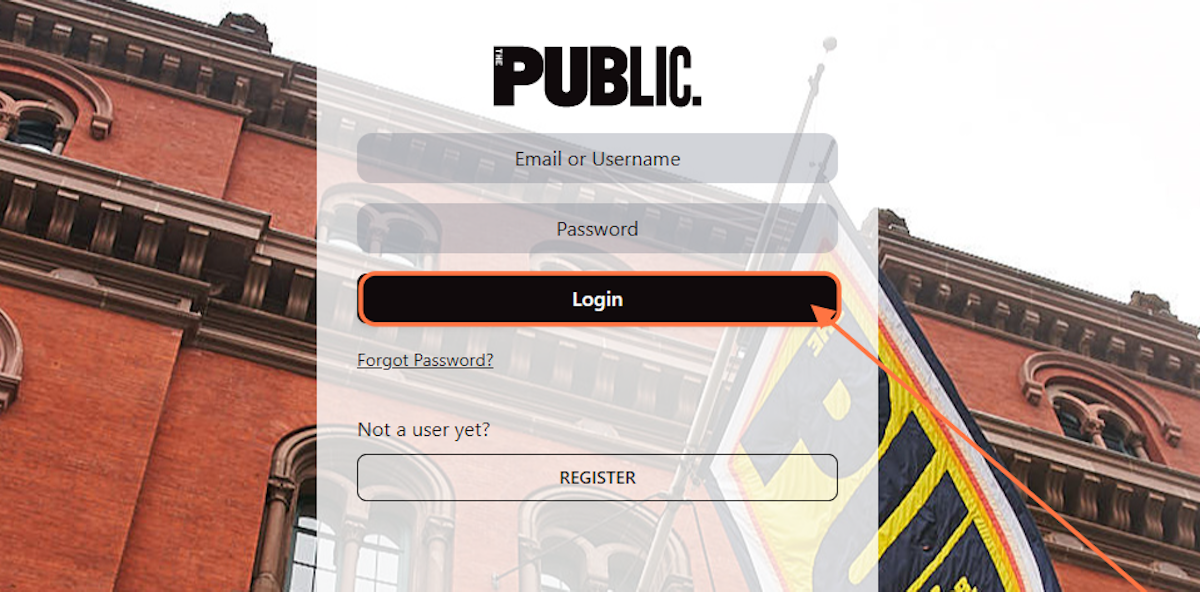
5. Find your show tickets and click on them.
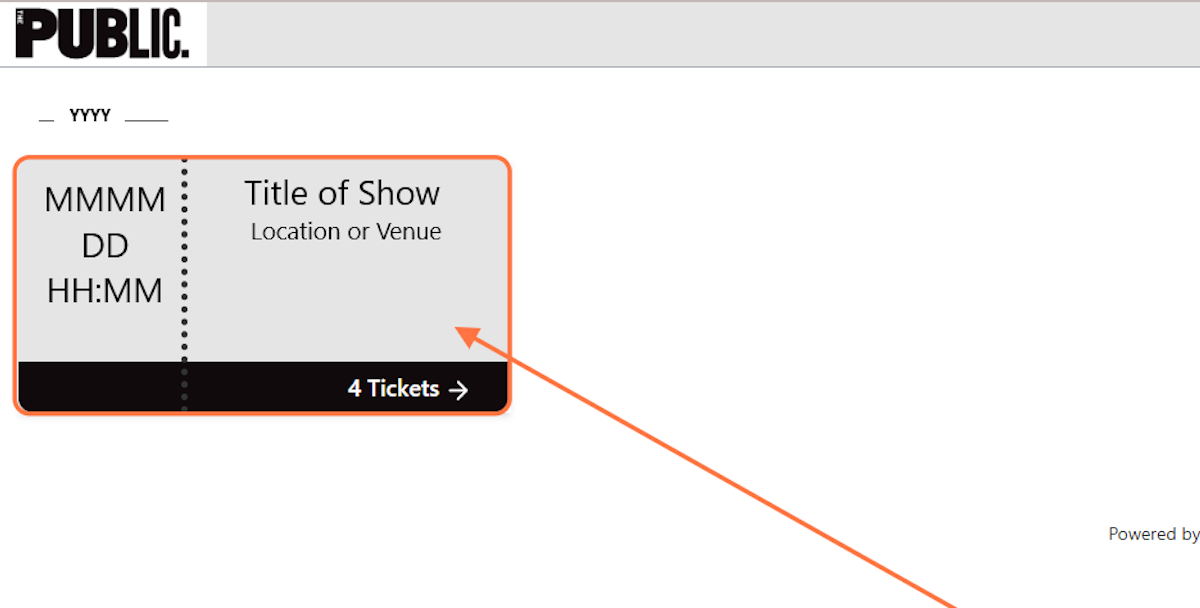
6. Click on SHARE TICKETS on the upper right side of your screen.
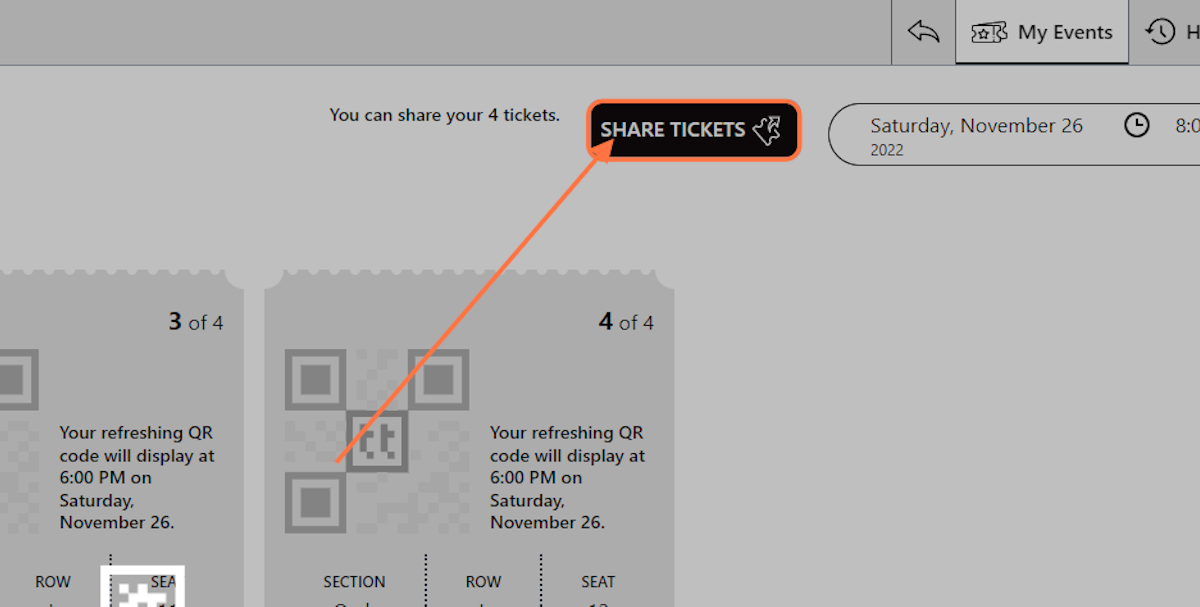
7. Type in your guest's name.
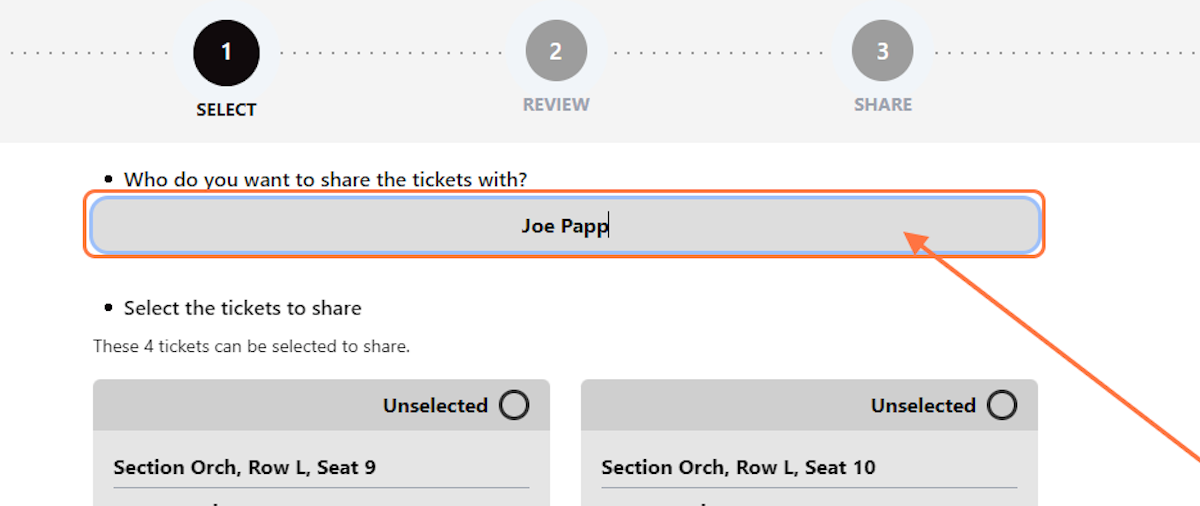
8. Click on the circles to the corresponding tickets you want to share.
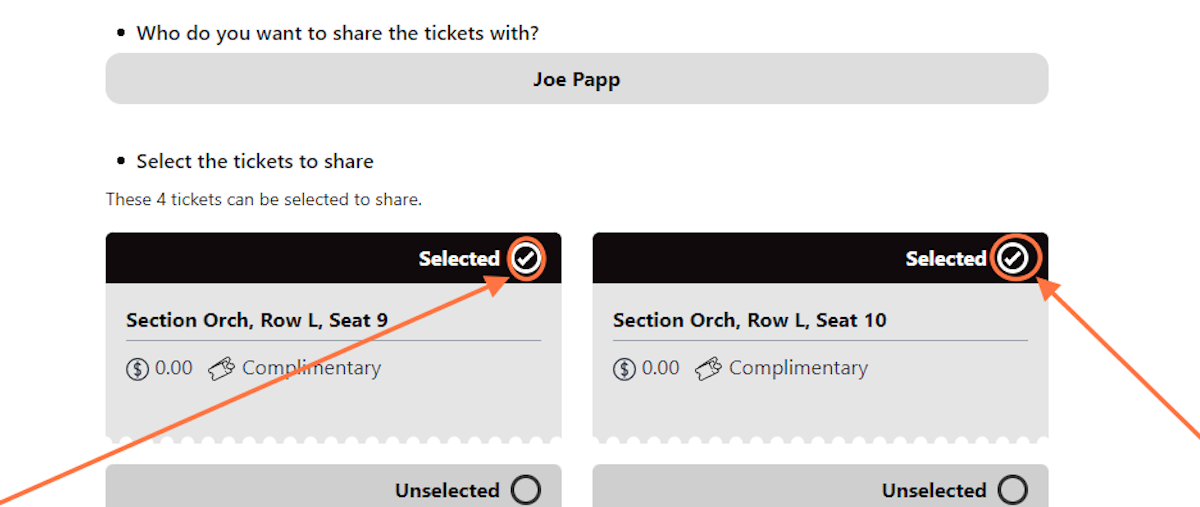
9. Before clicking on the NEXT button, read and click to agree to the Terms of Use.
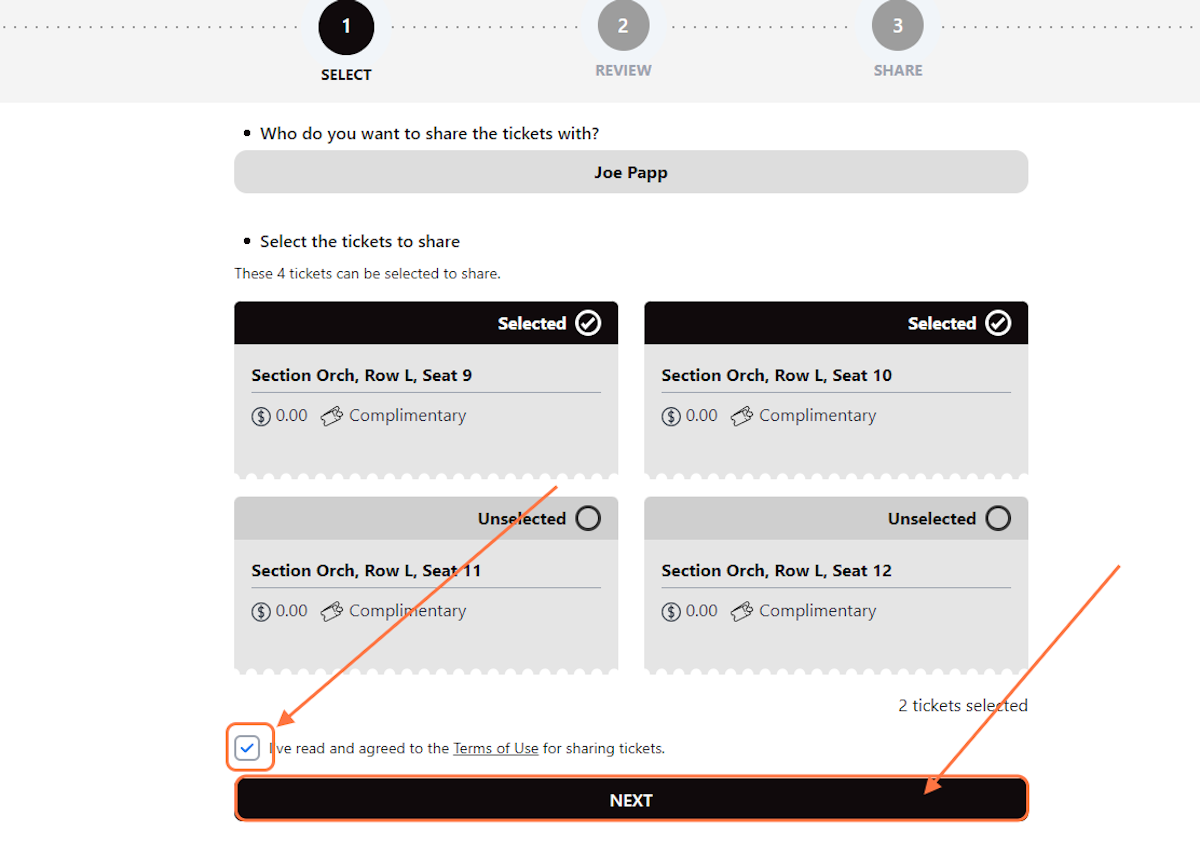
10. On the next screen, click CONFIRM to confirm your selection before sharing your tickets.
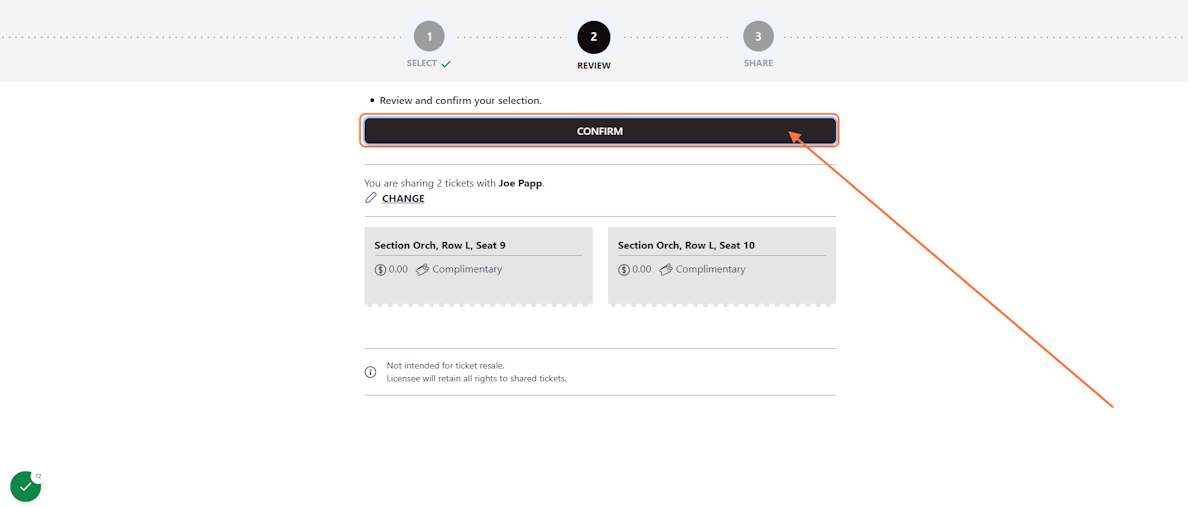
11. Click on SHARE WITH YOUR GUEST
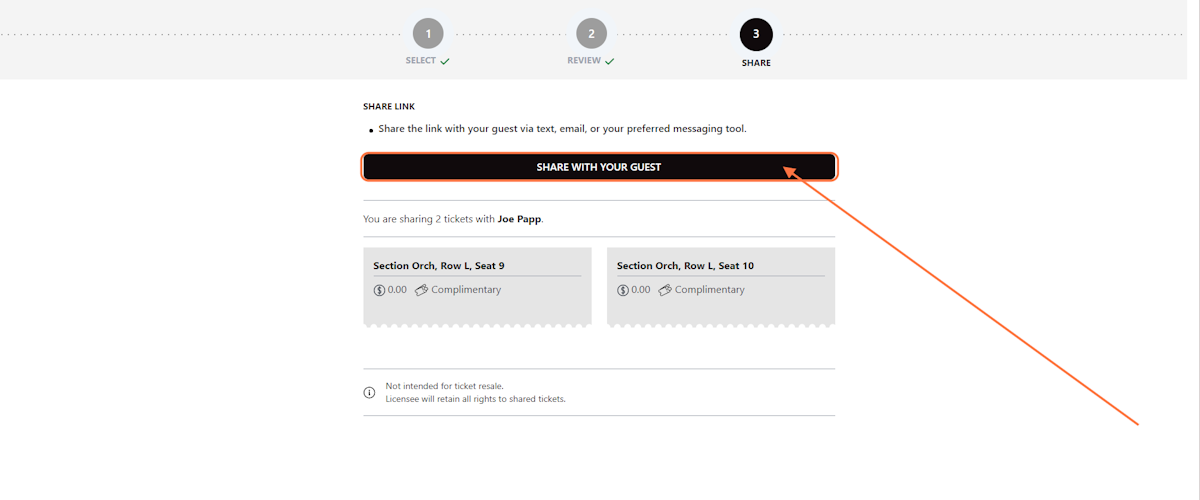
12. Most browsers offer a pop-up with options to share the tickets; we suggest you copy the link and share it with your guests via email or direct message.
Browsers vary; the image below is a representation of Microsoft Edge.
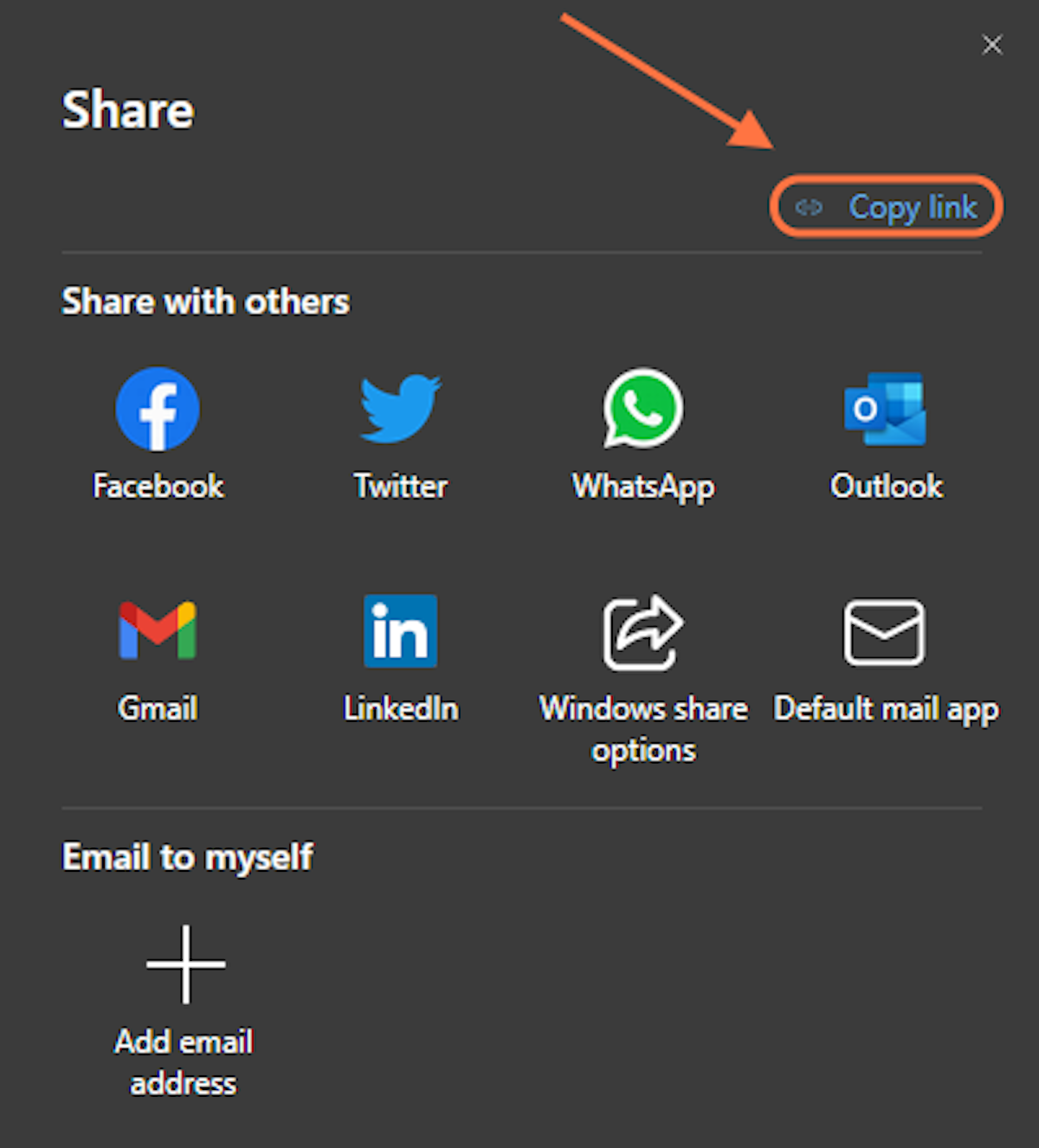
13. Click on I'M DONE once you have copied the link and sent your tickets.
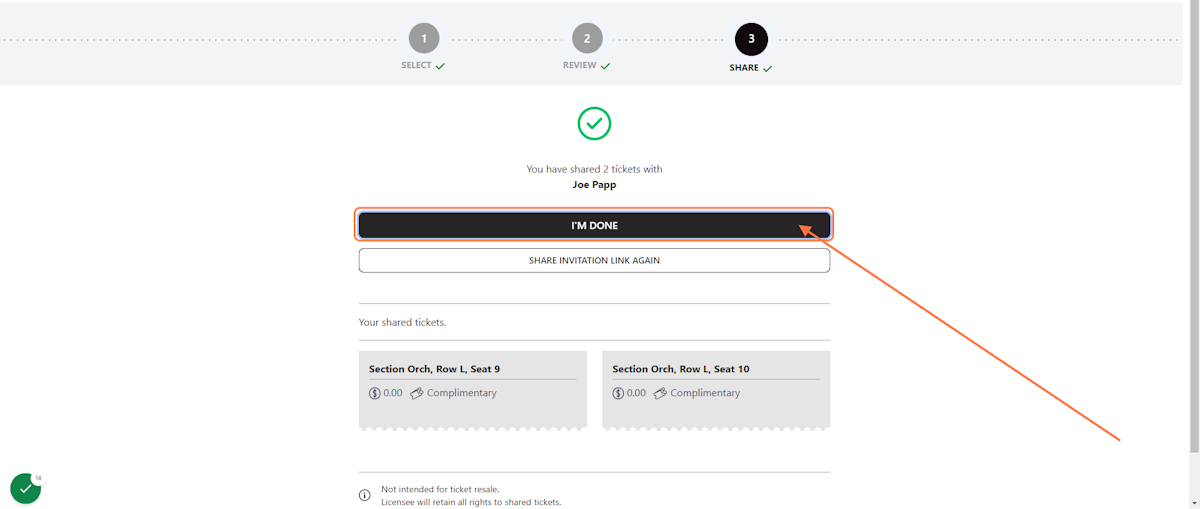
14. The tickets you sent are now notated with the recipient's name in your wallet.
The tickets will be marked as (PENDING) until the recipient has claimed them.